cara menginstalasi sistem operasi windaws7 dengan linux
Cara Menginstall Linux dan
Windows 7 di Komputer Yang Sama Dengan Dual Booting on Tips Tutorial
Belajar Ubuntu Linux – Bagi anda yang ingin menginstall Ubuntu baik itu
Linux Ubuntu maupun jenis Linux yang lain tanpa harus meninggalkan
system operasi windows 7 yang telah anda install sebelumnya, kita bisa
menggunakan dual boot ubuntu linux
Untuk mendapatkan Dual booting Windows 7 dan Linux secara bersamaan yang dibutuhkan adalah sebuah DVD instalasi Ubuntu bootable. Anda dapat membuat sendiri distro linux tersebut
Mengubah ukuran Partisi dan Instalasi Ubuntu
LANGKAH 1: Mengubah ukuran partisi hard drive Windows
Klik ‘Disk Management’ di bawah ‘Penyimpanan’. Klik kanan pada drive C: dan pilih ‘Shrink Volume’ dari menu konteks. Masukkan jumlah ruang yang Anda ingin partisi yang baru. Pastikan Anda memiliki cukup ruang free space agar tidak memberatkan hardisk dan memperlambat kinerja komputer.
Untuk mendapatkan Dual booting Windows 7 dan Linux secara bersamaan yang dibutuhkan adalah sebuah DVD instalasi Ubuntu bootable. Anda dapat membuat sendiri distro linux tersebut
Mengubah ukuran Partisi dan Instalasi Ubuntu
LANGKAH 1: Mengubah ukuran partisi hard drive Windows
Klik ‘Disk Management’ di bawah ‘Penyimpanan’. Klik kanan pada drive C: dan pilih ‘Shrink Volume’ dari menu konteks. Masukkan jumlah ruang yang Anda ingin partisi yang baru. Pastikan Anda memiliki cukup ruang free space agar tidak memberatkan hardisk dan memperlambat kinerja komputer.
LANGKAH 2: Membuat ruang untuk distribusi Linux
Setidaknya kita harus mempunyai ruang bebas sebesar 10 GB pada partisi Windows.
LANGKAH 3: Boot dari DVD dan pilih bahasa
Restart komputer, memasukkan DVD Ubuntu sehingga komputer laptop akan booting menggunakan DVD Ubuntu kemudian pilih bahasa yang Anda inginkan dan tekan [Enter]. ‘Inggris’ adalah pilihan default.
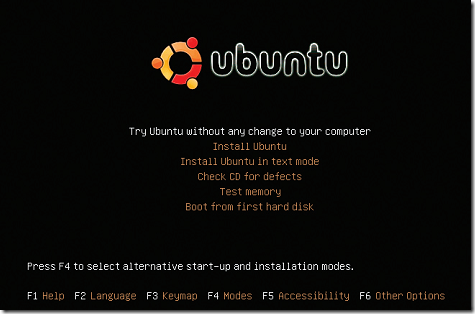
LANGKAH 3: Boot dari DVD dan pilih bahasa
Restart komputer, memasukkan DVD Ubuntu sehingga komputer laptop akan booting menggunakan DVD Ubuntu kemudian pilih bahasa yang Anda inginkan dan tekan [Enter]. ‘Inggris’ adalah pilihan default.
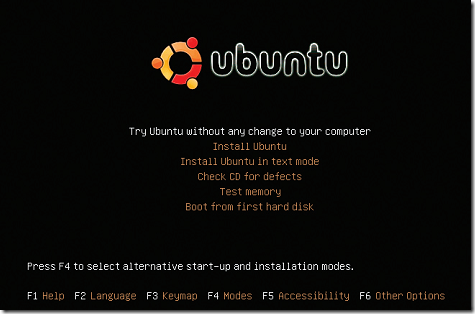
LANGKAH 4: Pilih untuk menjalankan edisi Live atau untuk menginstal Ubuntu
Dari menu berikutnya, pilih “Install Ubuntu” dan tekan [Enter]. Anda dapat menguji OS dari CD itu sendiri, sebelum menginstal ke hard drive Anda.
LANGKAH 5: Deteksi perangkat keras dan sumber daya
Setelah memilih pilihan untuk menginstal Ubuntu, Anda akan melihat ini bergulir teks pada monitor anda. Installer Ubuntu mendeteksi sistem hardware yang kita miliki.
LANGKAH 6: layar Selamat Datang di GUI, memilih bahasa
Beban GUI, dan anda akan melihat ‘Selamat Datang’ layar. Pilih bahasa yang di sini lagi dan klik ‘Teruskan’. Anda dapat berhenti setup pada setiap tahap dengan mengklik ‘Keluar’ tombol.
LANGKAH 7: Pilih negara dan kota
Pada langkah berikutnya, pilih tempat Anda tinggal masuk Dari daftar drop-down, pilih ‘Kolkata’ (untuk India, Kolkata adalah satu-satunya pilihan). Anda juga dapat memilih lokasi dengan mengklik pada peta. Setelah selesai, klik ‘Teruskan’
LANGKAH 8: Pilih layout keyboard
Pilih layout keyboard sesuai kebutuhan Anda. Secara default, tata letak ‘USA’ dipilih. Sebuah kotak kecil memungkinkan Anda dapat mengetikkan karakter untuk menguji layout keyboard lain. Klik ‘Teruskan’ ketika selesai.
LANGKAH 9: Kritis: disk partisi dan alokasi ruang!
Jika Anda seorang pemula, pilih pilihan pertama di sini, yang memandu Anda melalui proses partisi. Ubuntu akan menginstal sendiri di ruang kosong yang Anda buat pada Windows 7. Lihatlah bar ‘Sebelum’ dan ‘Setelah’ untuk info.
LANGKAH 10: Pengguna sistem informasi dan rincian
Setelah partisi selesai, memasukkan data pribadi Anda seperti ‘Nama’, ‘Password’ dan ‘nama Computer. Jika Anda tidak ingin melihat nama pengguna prompt setiap kali anda boot up, periksa ‘Login otomatis’ pilihan.
Jika Anda mengikuti langkah di atas, Anda dapat menginstal Ubuntu Linux di sistem anda. Setelah ini, kita berurusan dengan cara mengatur jaringan yang akan memungkinkan Anda browsing Internet di Linux.
Cara mengatur Network Connection untuk menjelajah Internet.
LANGKAH 11: Pilihan untuk mengimpor pengaturan account dari Windows
Ubuntu menawarkan untuk bermigrasi dokumen dan setting dari Windows OS. Ini akan otomatis mendeteksi Windows pada partisi lain. Centang kotak jika Anda ingin mengimpor pengaturan dari Windows.
LANGKAH 12: instalasi Ubuntu dimulai
Setelah Anda makan dalam rincian yang diperlukan, Ubuntu akan diinstal pada hard drive. Pertama sistem file akan dibuat, dan kemudian instalasi file-file sistem dan aplikasi akan mengikuti.
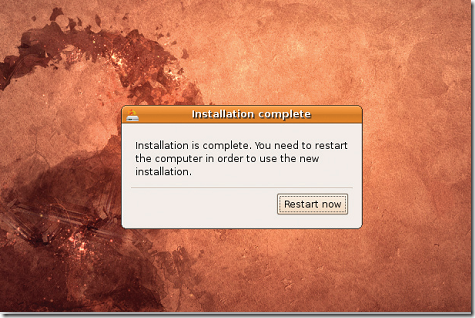
LANGKAH 13: Instalasi selesai
Setelah sekitar 15 sampai 20 menit (tergantung kecepatan komputer Anda), tahap menyalin file akan lengkap. Klik pada tombol ‘Restart’ untuk reboot sistem anda dan menyelesaikan instalasi Ubuntu.
LANGKAH 14: menu Boot: Pilih antara Vista dan Ubuntu
Linux Ubuntu akhirnya telah terinstal! Bila Anda restart komputer, Anda akan melihat layar boot yang disebut ‘GRUB’. Di sini Anda dapat memilih untuk boot ke Windows atau Ubuntu setiap kali Anda boot. Pilih Ubuntu untuk saat ini.
LANGKAH 15: Masukkan username dan password
Setelah Ubuntu telah selesai mendeteksi semua perangkat keras Anda dan telah dimuat semua layanan yang dibutuhkan, Anda akan diminta untuk memasukkan username dan password yang Anda berikan saat instalasi.
LANGKAH 16: Mengatur adaptor jaringan
Ubuntu sekarang telah berhasil berjalan di sistem. Untuk setup jaringan, klik kanan pada icon jaringan di bagian atas kanan pojok dan pilih ‘Edit koneksi’. Masukkan alamat IP yang dibutuhkan untuk jaringan Anda.
Demikianlah tips menginstall Dual Boot Linux dan Windows 7. Dengan cara ini kita bisa dual boot Windows 7 dan Ubuntu Linux pada mesin yang sama dan prosedur ini juga dapat digunakan untuk melakukan hal yang sama dengan Windows Vista maupun windows XP.
Dari menu berikutnya, pilih “Install Ubuntu” dan tekan [Enter]. Anda dapat menguji OS dari CD itu sendiri, sebelum menginstal ke hard drive Anda.
LANGKAH 5: Deteksi perangkat keras dan sumber daya
Setelah memilih pilihan untuk menginstal Ubuntu, Anda akan melihat ini bergulir teks pada monitor anda. Installer Ubuntu mendeteksi sistem hardware yang kita miliki.
LANGKAH 6: layar Selamat Datang di GUI, memilih bahasa
Beban GUI, dan anda akan melihat ‘Selamat Datang’ layar. Pilih bahasa yang di sini lagi dan klik ‘Teruskan’. Anda dapat berhenti setup pada setiap tahap dengan mengklik ‘Keluar’ tombol.
LANGKAH 7: Pilih negara dan kota
Pada langkah berikutnya, pilih tempat Anda tinggal masuk Dari daftar drop-down, pilih ‘Kolkata’ (untuk India, Kolkata adalah satu-satunya pilihan). Anda juga dapat memilih lokasi dengan mengklik pada peta. Setelah selesai, klik ‘Teruskan’
LANGKAH 8: Pilih layout keyboard
Pilih layout keyboard sesuai kebutuhan Anda. Secara default, tata letak ‘USA’ dipilih. Sebuah kotak kecil memungkinkan Anda dapat mengetikkan karakter untuk menguji layout keyboard lain. Klik ‘Teruskan’ ketika selesai.
LANGKAH 9: Kritis: disk partisi dan alokasi ruang!
Jika Anda seorang pemula, pilih pilihan pertama di sini, yang memandu Anda melalui proses partisi. Ubuntu akan menginstal sendiri di ruang kosong yang Anda buat pada Windows 7. Lihatlah bar ‘Sebelum’ dan ‘Setelah’ untuk info.
LANGKAH 10: Pengguna sistem informasi dan rincian
Setelah partisi selesai, memasukkan data pribadi Anda seperti ‘Nama’, ‘Password’ dan ‘nama Computer. Jika Anda tidak ingin melihat nama pengguna prompt setiap kali anda boot up, periksa ‘Login otomatis’ pilihan.
Jika Anda mengikuti langkah di atas, Anda dapat menginstal Ubuntu Linux di sistem anda. Setelah ini, kita berurusan dengan cara mengatur jaringan yang akan memungkinkan Anda browsing Internet di Linux.
Cara mengatur Network Connection untuk menjelajah Internet.
LANGKAH 11: Pilihan untuk mengimpor pengaturan account dari Windows
Ubuntu menawarkan untuk bermigrasi dokumen dan setting dari Windows OS. Ini akan otomatis mendeteksi Windows pada partisi lain. Centang kotak jika Anda ingin mengimpor pengaturan dari Windows.
LANGKAH 12: instalasi Ubuntu dimulai
Setelah Anda makan dalam rincian yang diperlukan, Ubuntu akan diinstal pada hard drive. Pertama sistem file akan dibuat, dan kemudian instalasi file-file sistem dan aplikasi akan mengikuti.
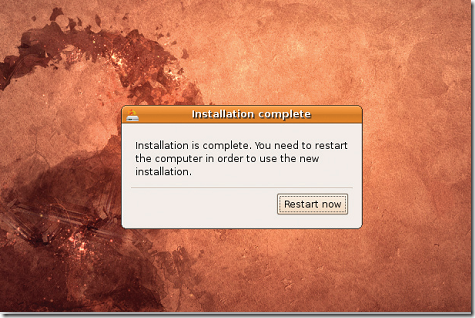
LANGKAH 13: Instalasi selesai
Setelah sekitar 15 sampai 20 menit (tergantung kecepatan komputer Anda), tahap menyalin file akan lengkap. Klik pada tombol ‘Restart’ untuk reboot sistem anda dan menyelesaikan instalasi Ubuntu.
LANGKAH 14: menu Boot: Pilih antara Vista dan Ubuntu
Linux Ubuntu akhirnya telah terinstal! Bila Anda restart komputer, Anda akan melihat layar boot yang disebut ‘GRUB’. Di sini Anda dapat memilih untuk boot ke Windows atau Ubuntu setiap kali Anda boot. Pilih Ubuntu untuk saat ini.
LANGKAH 15: Masukkan username dan password
Setelah Ubuntu telah selesai mendeteksi semua perangkat keras Anda dan telah dimuat semua layanan yang dibutuhkan, Anda akan diminta untuk memasukkan username dan password yang Anda berikan saat instalasi.
LANGKAH 16: Mengatur adaptor jaringan
Ubuntu sekarang telah berhasil berjalan di sistem. Untuk setup jaringan, klik kanan pada icon jaringan di bagian atas kanan pojok dan pilih ‘Edit koneksi’. Masukkan alamat IP yang dibutuhkan untuk jaringan Anda.
Demikianlah tips menginstall Dual Boot Linux dan Windows 7. Dengan cara ini kita bisa dual boot Windows 7 dan Ubuntu Linux pada mesin yang sama dan prosedur ini juga dapat digunakan untuk melakukan hal yang sama dengan Windows Vista maupun windows XP.
Langkah-langkah instalasi Linux Ubuntu Versi 12.04
Artikel berikut ini adalah tentang step by step cara menginstall Kubuntu 12.04, yang ditujukan untuk pemula.
Dunia komputer terus berkembang, begitupun dengan Linux. Di tahun 2012 ini sebuah distribusi linux telah dirilis. Pujian dan kriktik tentu saja tidak lepas dari kehadiran Ubuntu 12.04 yang telah dirilis pada akhir April lalu. Begitupula dengan penulis yang terpaksa sedikit kecewa karena beberapa kali mengalami masalah dengan Unity, desktop manager yang diciptakan khusus untuk Ubuntu.Namun demikian, penulis tidak pernah putus asa. Dengan tekad yang kuat dan bertujuan agar penulis tidak menjadi salah satu kontributor yang menyebabkan tingginya angka pembajakan software di Indonesia, maka penulis mencoba menggunakan Kubuntu 12.04.Kubuntu adalah merupakan distro linux Ubuntu juga akan tetapi tidak menggunakan unity untuk tampilan Desktopnya. Kubuntu 12.04 menggunakan tampilan desktop KDE (K Desktop Environtment).Pada kesempatan yang baik ini, penulis ingin berbagi tentang cara memasang Kubuntu 12.04 di komputer. Tulisan ini ditujukan bagi Anda yang juga tidak ingin menggunakan sistem operasi komputer dan aplikasi yang ilegal/bajakan didalamnya.
Sebelum memasang Kubuntu 12.04 ada baiknya saya kasih tahu dulu harus darimana kita dapat memperoleh CD Kubuntu 12.04 ini. Alternatif pertama tentu saja dengan Kubuntu.com. Dihalaman download Kubuntu tersebut kita bisa memilih image dari Kubuntu 12.04 baik yang berbentuk CD ataupun DVD. Setelah selesai proses download, kita bisa membakarnya kedalam keping CD/DVD atau membuat sebuah bootable USB yang berisi Kubuntu 12.04 ini.
Alternatif kedua adalah dengan membelinya di toko-toko online yang menjual CD/DVD Linux. Dan alternatif terakhir adalah memesannya kepada penulis. Tentu saja dengan mengganti ongkos pembelian CD, proses burning dan ongkir ketempat Anda.... :)
Nah saya asumsikan kita semua sudah memiliki sebuah keping CD Kubuntu 12.04 ini. Langkah pertama adalah dengan melakukan proses booting komputer dari CD Kubuntu tersebut. Jadi sebelum komputer dihidupkan ada baiknya kita buka bios komputer yaitu biasanya dengan menekan tombol del, F2 atau F10 di keyboard kita sesuai dengan setting masing-masing komputer. Langkah selanjunya dengan mencari opsi booting, dan arahkan booting komputer dari CD.
Setelah berhasil, biarkan komputer dinyalakan dengan posisi CD Kubuntu sudah didalam CD/DVD Room. Maka komputerpun akan otomatis masuk ke sistem Kubuntu secara Live dari CD.
Akan muncul tampilan dekstop seperti ini :
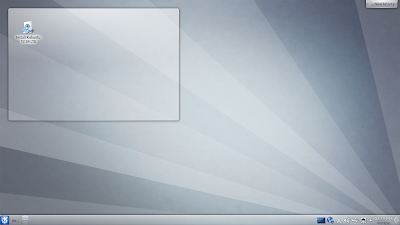 | ||
| Tampilan Desktop Kubuntu 12.04 |
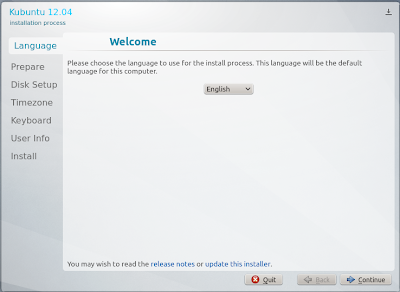 |
| Memilih bahasa |
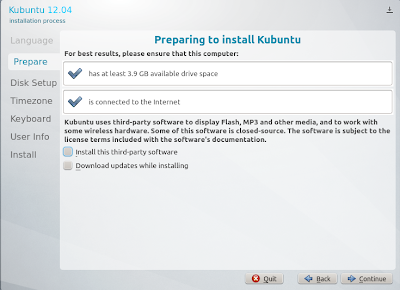 |
| Pesiapan pemasangan Kubuntu 12.04 |
Pada langkah kali ini, kita bisa melihat apakah komputer kita mempunyai kapasitas hardisk minimal untuk dapat dipasang Kubuntu 12.04. Kapasitas minimal untuk memasang Kubuntu 12.04 di Harddisk adalah sebesar 4 GB. Selain itu kita bisa melihat apakah komputer kita terkoneksi ke internet atau tidak, jika memang terkoneksi, kita bisa memilih untuk menginstall pula software dari pihak ketiga dan atau mendownload update Kubuntu ketika proses instalasi Kubuntu berlangsung. Tentu saja jika kedua opsi terkahir ini kita pilih, proses instalasi akan berjalan makin lama, karena harus mendownload beberapa software dari internet. Jadi saran saya, sebaiknya kedua opsi ini kita abaikan terlebih dahulu. Dan klik Continue untuk melanjutkan ke tahap selanjutnya.
Pada tahap ini kita akan disuguhkan pada beberapa pilihan untuk menyimpan Kubuntu 12.04 didalam media harddisk. Jika kita memiliki sistem operasi lain di dalam harddisk yang telah terinstall sebelumnya, maka kita bisa menggunakan langkah Guided - resize SCI1 (0.0.0) partition #1 and use freed space karena langkah ini saya rasa paling aman, dimana sistem Kubuntu akan otomotasi merubah partisi hardisk yang ada dan menggunakan kapasitas harddisk yang tidak terpakai untuk dipasang Kubuntu. Jika kita memakai pilihan ini, maka ketika kita klik Install sistem akan otomatis me-resize partisi harddisk dan membuat partisi baru serta memasang Kubuntu di partisi tersebut. Sehingga data-data yang telah ada akan tetap aman.
Untuk pilihan kedua (Guided - use entire disk) berarti kita akan memasang Kubuntu diseluruh harddisk yang ada, tentu saja ini beresiko terhapusnya data-data yang ada di harddisk. jika kita klik pilihan ini lalu klik Install Now, maka semua partisi yang ada beserta data yang ada didalamnya akan dihapus, kemudian dibuat partisi baru dan otomatis memasang Kubuntu 12.04 di partisi tersebut.
Sedangkan pilihan ketiga (Manual) adalah untuk kita yang ingin mengkonfigurasi pemasangan Kubuntu secara manual.
Ok, saya ingin coba menunjukan cara instalasi secara manual, walaupun sebenarnya saya merekomendasikan pilihan pertama, yang bisa dicoba oleh pendatang baru di dunia Linux terutama Ubuntu.
Setelah kita pilih manual, lalu klik Continue..
Pembacaan harddisk di linux tidak sama dengan di windows, jika diwindows kita terbiasa dengan istilah drive, ada drive C, drive D dst, maka di linux kita akan mendapati hardisk dengan istilah sda. Apabila kita memiliki 1 harddisk, maka dibaca oleh linux dengan sda. Jika di harddisk tersebut ada beberapa partisi, maka akan dibaca sda1, sda2 dst. Apabila dipasang harddisk lagi, maka hardisk yang ini akan dibaca sdb. sdb1, sdb2 dst.
So....., saya asumsikan kita mempunyai 1 harddisk saja yang terpasang di pc, dengan beberapa partisi. Partisi pertama berisikan sistem operasi Windows, dan partisi kedua adalah partisi swap, dan partisi ketiga adalah sistem untuk linux (ext4). Untuk membuat partisi ini, kita bisa menggunakan partition magic di windows, atau menggunakan KDE Partition Manager yang ada di menu KDE, Applications, system.
 |
| Menu KDE Partition Manager |
Tentu saja kita melakukan proses pembuatan partisi sebelum masuk ke proses install Kubuntu 12.04. Karena ketika kita mulai melakukan instalasi Kubuntu, semua partisi yang terbuka akan otomatis di unmount. Keterangan lebih lanjut mengenai jenis partisi ini akan dibahas lebih di topik lain.
Okeh kita lanjut lagi... Setelah kita klik sda7 yang berekstensi ext4, maka kita klik change..
Rubah dan pilih menu drop down pada use as menjadi "Ext4 journaling file system, klik pula cekbox Format the partition, dan Mount point biarkan dengan lambang "/". Lalu klik OK.
Nah... kita bisa kita lihat bahwa tanda centang ada pada pilihan /dev/sda7 dengan mount point menjadi tanda '/'. Lalu klik Install Now.
Nah... sambil menunggu proses install, masih ada beberapa tahapan yang harus kita lakukan, pertama adalah dengan memasukan pilihan time zone. Biasanya secara otomatis Kubuntu akan mendeteksi keberadaan kita. Jadi jika memang pilihan itu sudah benar, kita bisa langsung mengklik Continue saja.
Kali ini kita akan melakukan pemilihan layout keyboard. Biasanya pula Kubuntu akan mendeteksi otomatis, kita bisa mencoba mengetikan sesuatu di bawah virtual keyboart yang ada di layar monitor, jika semuanya dirasa sudah baik, kita klik Continue.
Pada tahap selanjutnya kita bisa memasukan nama user (Pengguna) dan password yang akan digunakan oleh user dan super user. Dan tentu saja kita bisa memilih bagaimana cara kita masuk ke sistem Kubuntu kelak, apakah harus memasukan password setiap akan masuk, atau otomatis masuk?
Jika semua sudah kita masukan, klik Continue.
Nah, proses instalasi akan terus berlanjut. Lama instalasi tergantung pada spesifikasi hardware yang kita punya.
Jika komputer kita terhubung ke internet, Installer Kubuntu 12.04 akan otomatis menambahkan repository program Kubuntu.
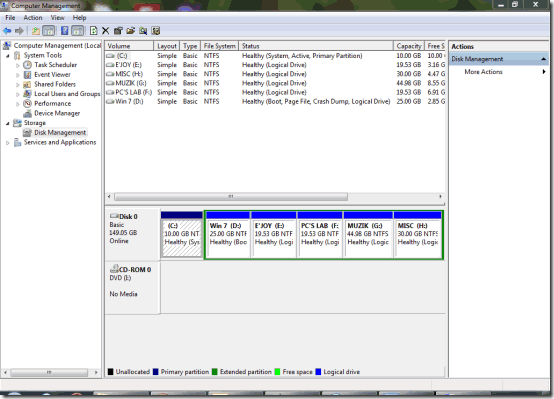

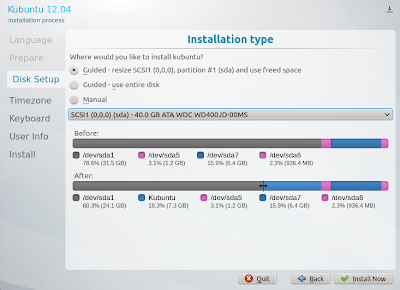
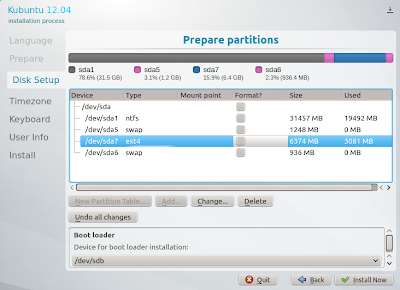



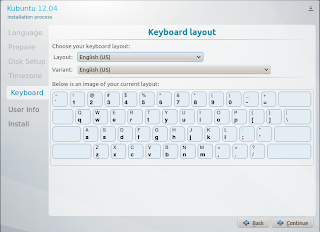
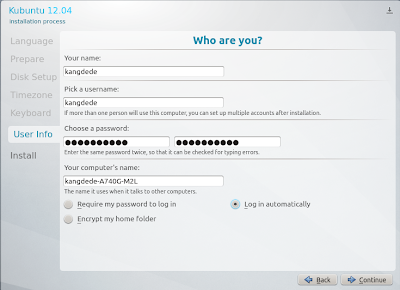

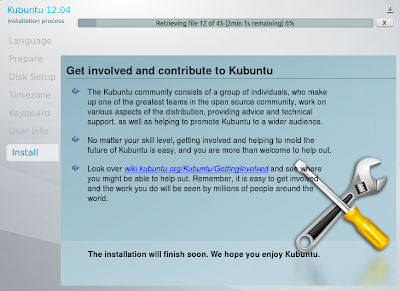
Tidak ada komentar:
Posting Komentar